



Choose 1.5 to Space the Selected Paragraph by a space and a half.Choose Single to Single Space the Selected Paragraph.Step 5: Under the Spacing section, use the Line spacing dropdown to add spaces between the lines. Change the number in the After box to Add space after the Paragraph.Change the number in the Before box to Add space before the Paragraph.Step 3: Make sure you are in the Indents and Spacing tab In the paragraph, section click on the arrow as shown below Step 2: From the top menu, click on Home. Method 2: From Advanced Paragraph Settings Remove Space After Paragraph removes a space after the paragraph (1 space = 8 pts = 1.08 inches).No changes are done to the spacing between the lines in a paragraph.No changes are done to the spacing between the lines in a paragraph Add Space Before Paragraph adds a space before the paragraph (1 space = 8 pts = 1.08 inches).Choose 1 for Single Spacing between the lines.For Spacing between the lines, Choose an appropriate number from the Spacing between the lines area (refer to the below image).Step 5: From the drop-down, choose the appropriate value. Step 4: Now, click on the Line and Paragraph Spacing In the dialog box, select an option and also set the distance you want to have before and after the paragraphs.Step 3: Select the text that needs changes.Click “Home” at the top of your screen and then the “Line Spacing” icon.If you want to change the line spacing for the entire document, select everything (Ctrl + A). Select the paragraph(s) you wish to change.If you use the web version of Microsoft Word, the methods to change the line spacing for an entire document or just for a portion are one and the same: There’s also the option to not add space between paragraphs of the same style. Under “Spacing” you can also set the space before and after a paragraph.Alternatively, you can open the pop-up window “Paragraph” by selecting the paragraph(s), right clicking on the mouse and then selecting “Paragraph”.The Paragraph pop-up window gives you even more customization options for the selected paragraph. If you click “Line spacing option”, you will see more options in a pop-up window.To change the line spacing of a single paragraph, use the “Line and Paragraph Spacing” option.
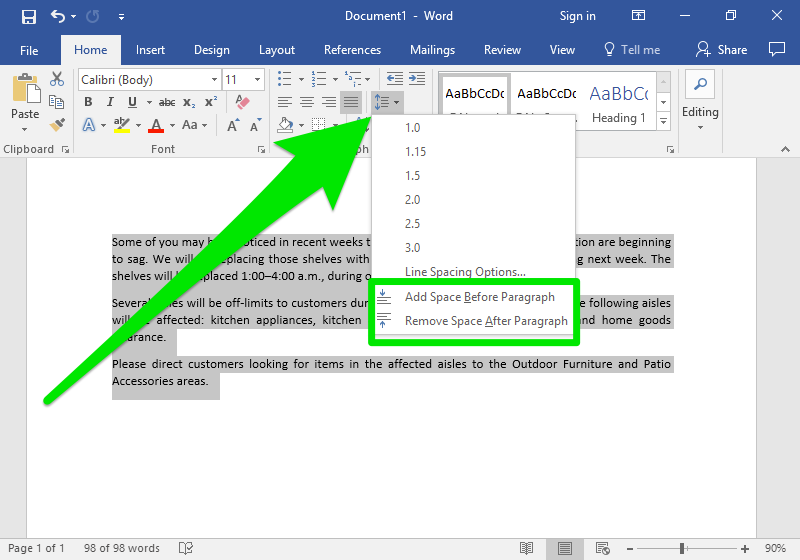
Choose an option from the drop-down menu.In the ribbon, find the “Paragraph” section and click the “Line and Paragraph Spacing” icon (as shown in the picture below).Select the paragraph(s) you wish to change and then click “Home” at the top of your screen.This is what you must do if you want to change the line spacing only for a portion of your document:
HOW TO PUT NO SPACING BETWEEN LINES IN WORD HOW TO
(c) Screenshot How to change the spacing of a single paragraph If you want to change the line spacing of a Word document, you can do so by following a few simple steps. Select “No Paragraph Space” if you want to single line your text.


 0 kommentar(er)
0 kommentar(er)
